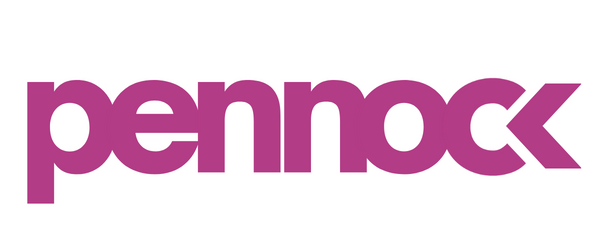How to Set Up Whitelisting (Sponsored Partnership) for Meta Ads
Ever wondered what whitelisting really means on Meta and why it's a game-changer? Let's break it down!
Whitelisting, in a nutshell, is running an ad through a brand's Business Account/Ad Manager that appears as if it's coming from another account, like an influencer.
What does whitelisting on Meta mean, exactly, and why would you use it?
Whitelisting, in a nutshell, is running an ad through a brand's Business Account/Ad Manager that appears as if it's coming from another account, like an influencer.
Why Whitelist? 🌟 Brands leverage whitelisted ads to add an extra layer of social proofing. It's a way of showing that more than just the brand itself is endorsing their product or service.
Options for Influencer Content 🌐:
Regular Brand Post (Buyout): Creator transfers usage rights, and the brand uses the content on their channels.
Branded Content (Spark Ad on TikTok): Creator posts organically, tags the brand, and allows the brand to use it in advertising.
Whitelisting: Run ads from the creator's account through the brand's Business Manager. The brand pays for the ads, sees them in Ads Manager, and gains all the valuable data.
Meta Whitelisting has become easier than ever, welcome to the year 2025, Meta! Glad you made it :)
Instructions to Provide Partner Access For Whitelisting
Option 1: Grant Brand Access to All Content (Preferred)
If you are comfortable with the brand having access to all of your eligible content for Partnership Ads:
Go to the Partnership Ads Hub:
https://www.facebook.com/partnership_ads/manageUnder Partners, select Received Requests.
Find the request from the Ad Partner (the brand you’re working with).
Select Approve.
This is Meta’s preferred method. It streamlines the process for both you and the brand, since they can choose which posts to use without requiring further approvals.
Option 2: Grant Brand Access to a Single Asset
If you only want to give the brand access to one specific piece of content:
Go to the post you want to share access to on Facebook or Instagram.
Open the post menu (three dots).
Select Allow Brand to Boost or Allow Access for Partnership Ads (wording may vary depending on platform).
Choose the brand you’re working with.
Note: This option limits the brand to boosting only the selected post. If they want to use another post later, you’ll need to repeat these steps.
This is the old way of getting content Whitelisted on Meta, which was a bit more cumbersome. Please follow steps above!
Ready to Whitelist? Follow These Steps:
Step 1: Creator's Business Manager Setup
The creator must have a Business Manager of their own that connects their Facebook creator page and/or their Instagram account. They don’t have to have both, but it’s a plus if they do.
If they have this already, GREAT! Move to Step 2.
If not:
Have them go to business.facebook.com
Click “Create Account”
Log in to Facebook if you aren’t already logged in
Verify your email address
Step 2: Connect Facebook and Instagram
If your Facebook and Instagram account are already connected to your Business Manager and you already have assigned yourself access to them, GREAT! Move ahead to Step 6.
In Business Manager:
Navigate to the “Pages” tab on the left
Add a page to connect a Facebook account. You’ll likely either need to create a page altogether at this step if you don’t have a Facebook page as a creator, OR “Add a Page” if you already have an existing page that you’re an admin of and just need to claim it/transfer it to your new Business Manager
Step 3: Add Instagram Account
Once the Facebook page is connected, go to the “Instagram Account” tab on the left column
Click “Add” and then “Connect Instagram account”
Log in to your Instagram account
Step 4: (this step is optional)
Navigate back to the “People” tab under “Users”
Click on your name
Click “Add Assets”
Under “Pages,” find your Facebook account you just connected on the left under either New Pages Experience or Classic Pages
Scroll to the bottom and give full control to yourself
Step 5: (this step is optional)
Scroll down on the same screen to “Instagram Accounts”
Choose your Instagram account
Turn all toggles to the right (to blue)
Click “Save Changes”
Step 6: Partner Access for Whitelisting
Navigate to the “Partners” tab on the left column
Click “Add”
Click “Give a Partner Access to your Assets”
Paste the Partner Business ID number of the account you will be whitelisting for gave you (It’s a string of a bunch of numbers)
Give them access to your Facebook and Instagram page (Follow the same steps that you did in Steps 4 & 5)
Make sure that you at least give them access to “Content” and “Ads” but feel free to give all access if you wish
Feel the empowerment of whitelisting as you amplify your ads' impact and seize control of your marketing game! 🚀💼